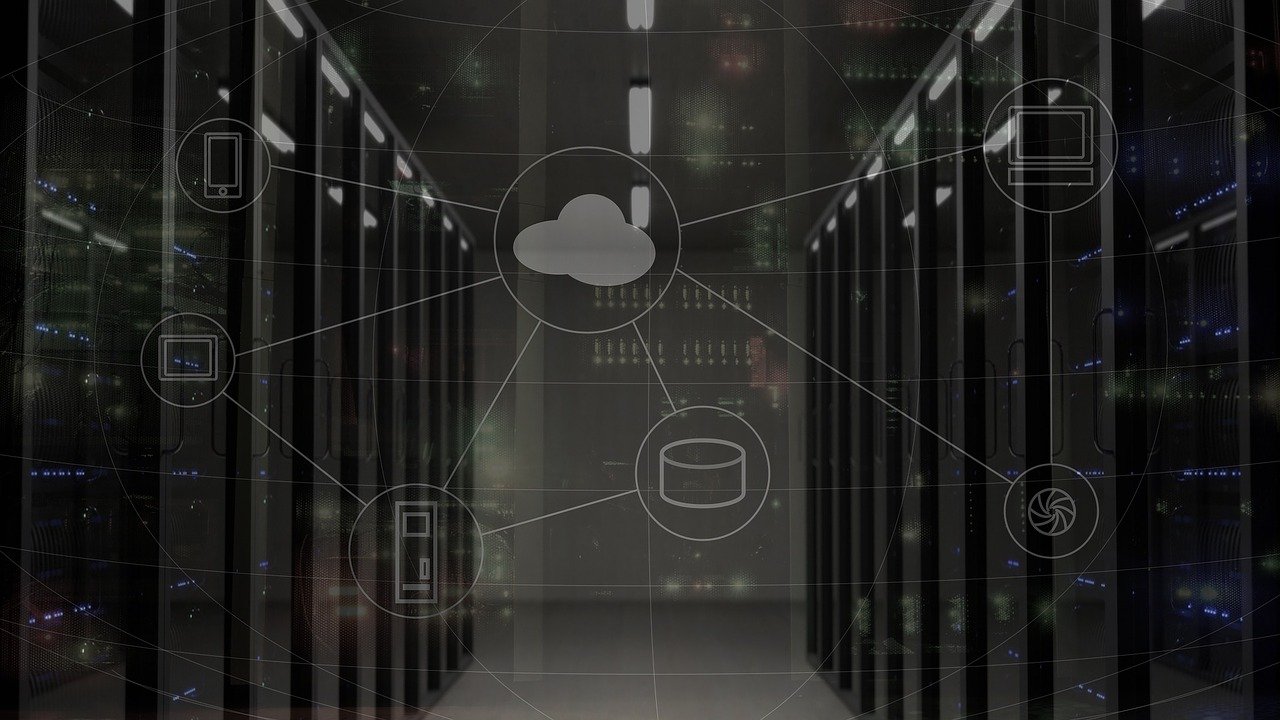ConoHa WINGとは

ConoHa WINGとは、GMOインターネット株式会社が運営しているレンタルサーバです。
このブログはConoHa WINGで運営しています。
SSHとは
SSHとは、暗号や認証の技術を利用して安全にコンピュータと通信するためのプロトコルです。
現在では、コンピュータにリモートで接続したいときは認証や通信が暗号化されているSSHを利用することが多いです。
実施環境
- Windows 10 バージョン21H1(OSビルド 19043.1165)
- PowerShell Version 5.1.19041.1151
Windows 10のPowerShellからConoHa WINGのサーバにSSH接続します。
ConoHaコントロールパネルでの準備
ConoHa WINGでSSH接続するためには公開鍵認証方式での接続となります。サーバに公開鍵、クライアントに秘密鍵を配置することで、パスワード入力なしでログインすることができます。
まずはConoHaコントロールパネルにログインします。
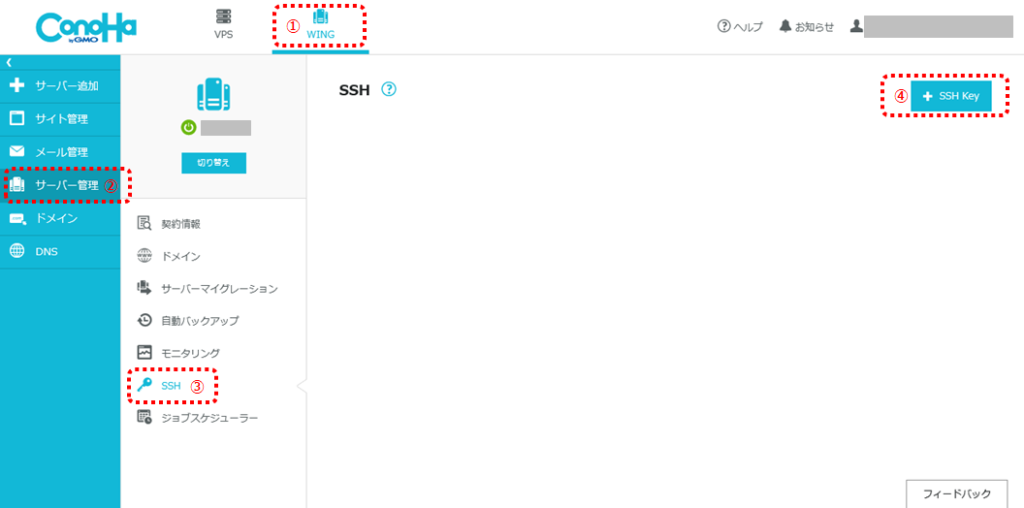
ログイン後、①WING、②サーバー管理、③SSH、④SSH Keyの順にクリックします。
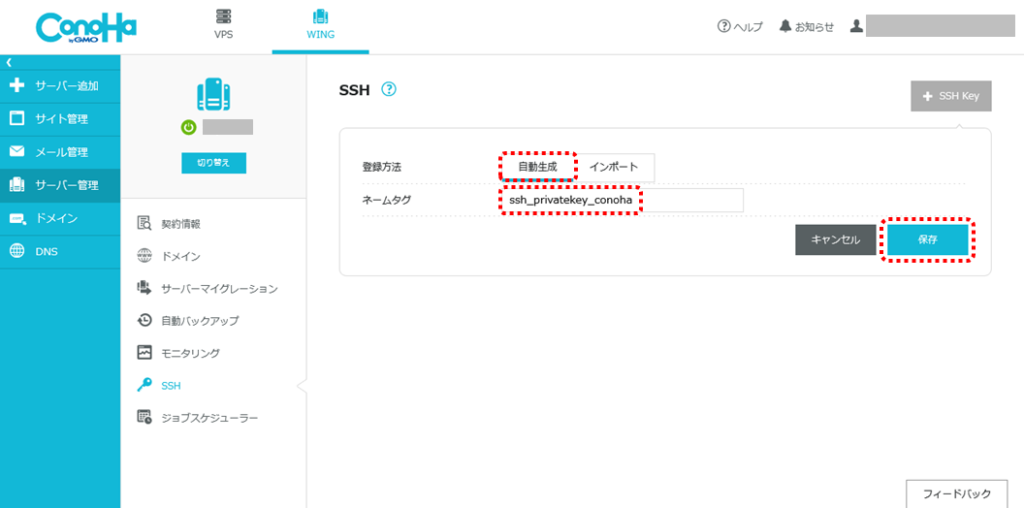
初回登録なので、登録方法は「自動生成」を選択し、「保存」をクリックします。ネームタグはそのままでも問題ありません。変更したい場合はここで好きな名称を入力します。
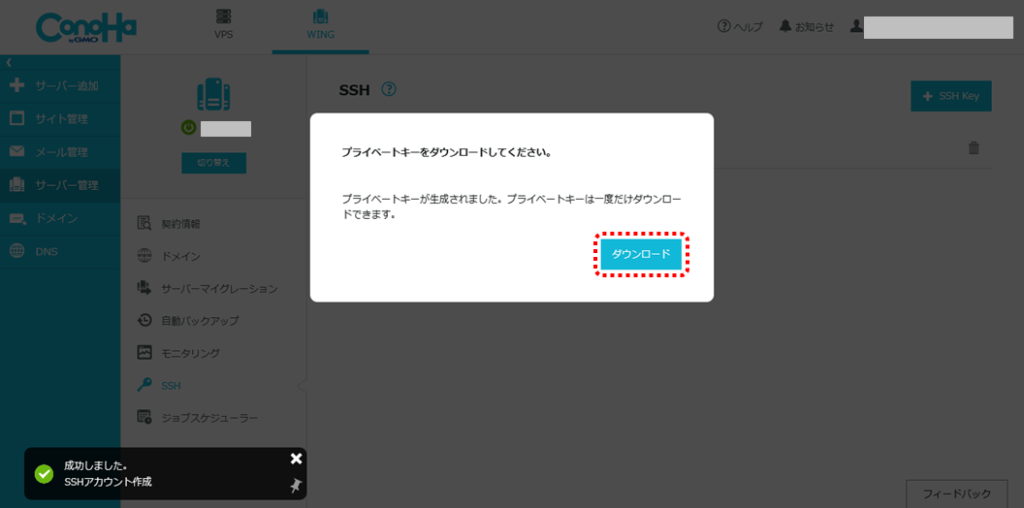
プライベートキーが作成されるので「ダウンロード」をクリックします。
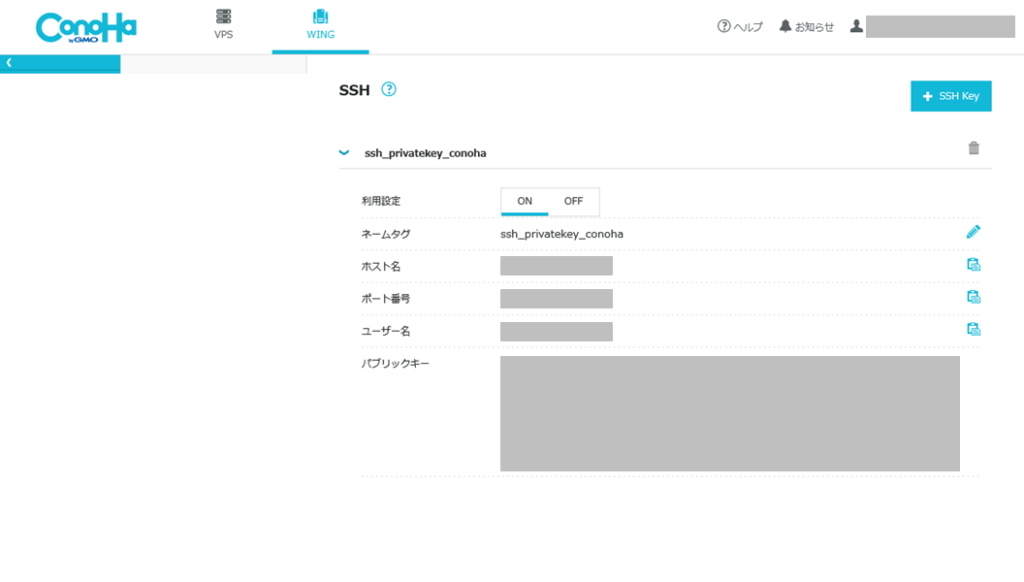
ssh_privatekey_conohaをクリックすると、SSH接続に必要な情報が表示されます。
これでConoHaコントロールパネルでの準備は完了です!
PowerShellからの接続
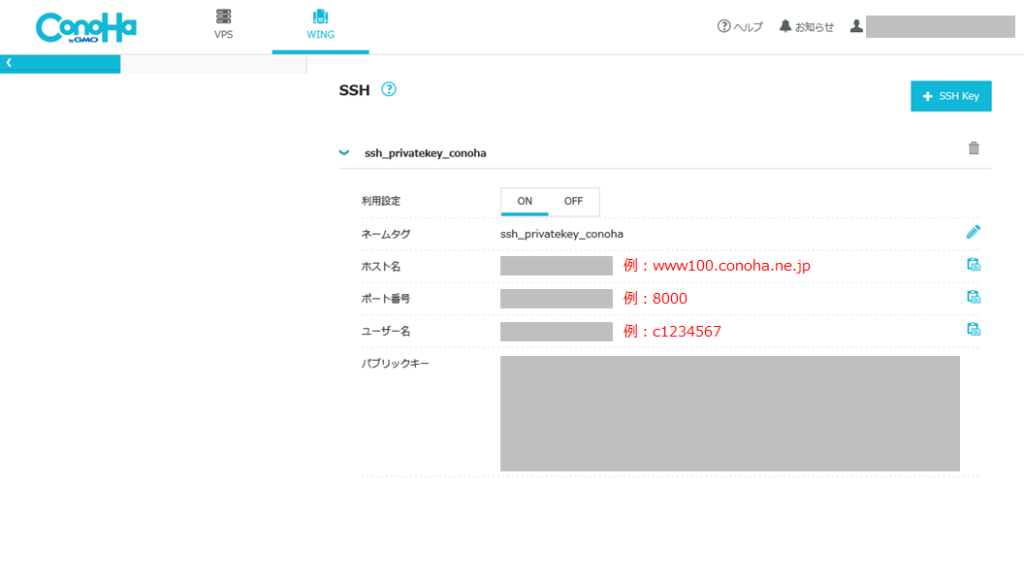
ConoHaコントロールパネルでssh_privatekey_conohaをクリックして表示されたホスト名、ポート番号、ユーザー名は上記画像の内容だとします。
ダウンロードしたプライベートキーをC:\Users\Windowsのユーザ名\ConoHa_ssh\ssh_privatekey_conoha.pemに配置して、下記コマンドをPowerShellで実行するとConoHa WINGに接続できます。