仮想化ソフトウェアとは
上記記事にて、仮想環境についての説明がありますので参照下さい。
仮想化ソフトウェアとしてVMware Workstation Playerを利用し、仮想化マシン上のゲストOSとしてFedora 34を導入します。
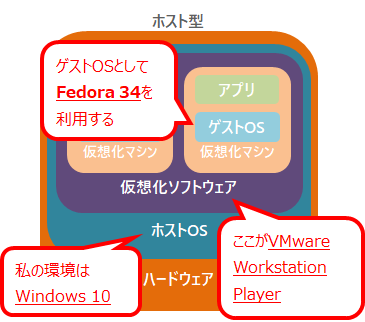
Fedoraとは

Fedoraとは、Linuxディストリビューションのうちの1つでRPM系と呼ばれるOSです。
私の場合、プログラミング環境が構築できればなんでも良く、他のLinuxディストリビューションであるUbuntuやCentOSなどを使ってみましたが、一番使いやすかったのでFedoraを利用しています。
インストール環境
- VMware Workstation 16.1.1 Player
バージョン16.1.1を利用しますが、他のバージョンでもやり方に大きな差はないので、参考にしてみて下さい。
構築方法
OSのディスクイメージファイルを取得して、VMware Workstation Playerの仮想マシンにインストールします。
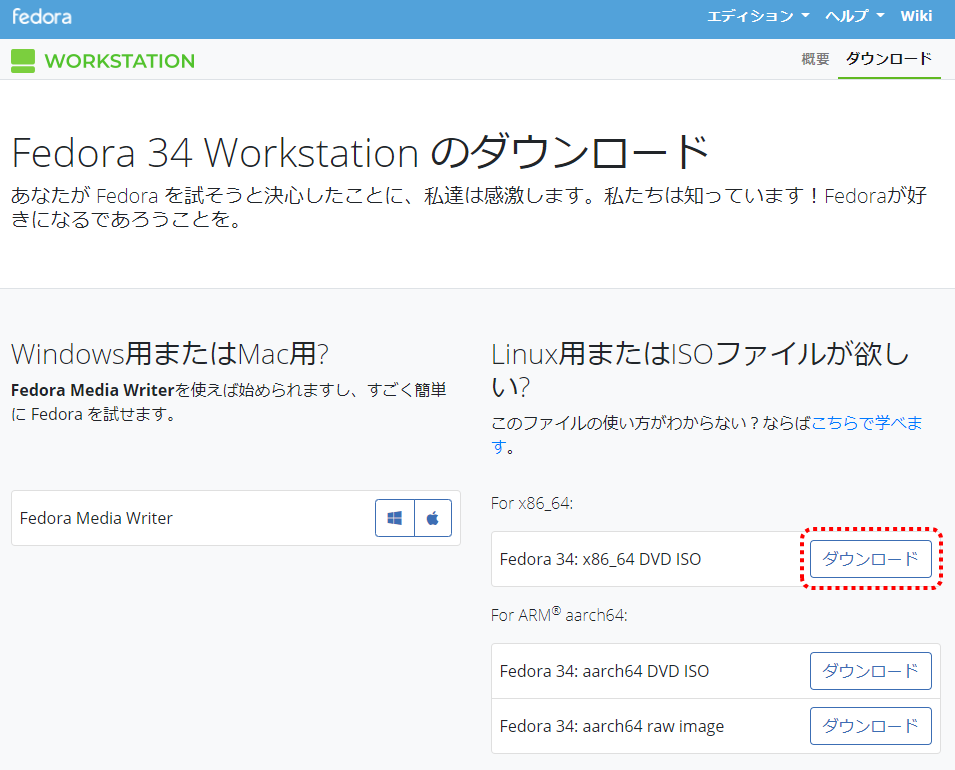
まずはFedora 34を利用するためのディスクイメージファイルを取得します。
こちらのページから「ダウンロード」をクリックします。64bit用Linux向けのイメージが欲しいので、For x86_64のものを選択します。
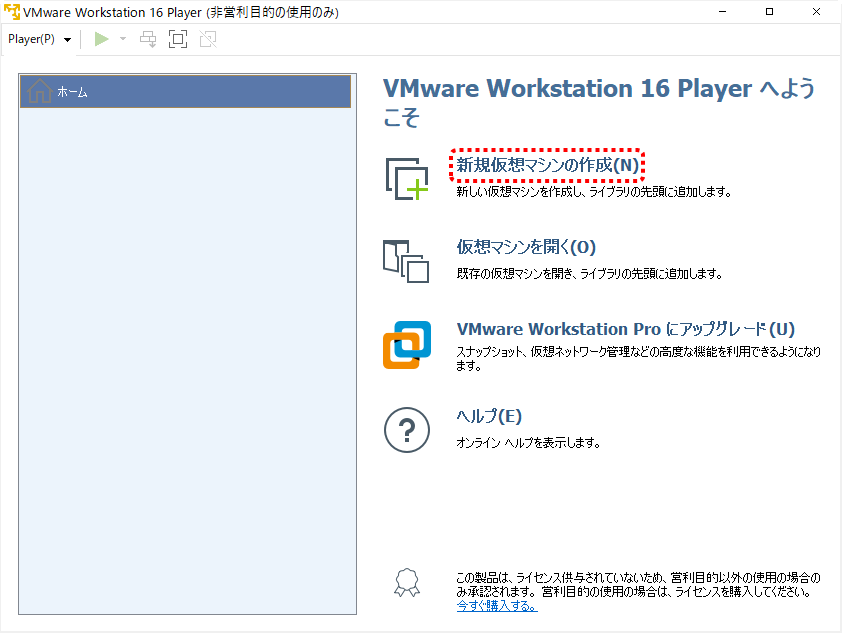
Fedora 34イメージファイルのダウンロードが終わったら、VMware Workstation Playerを開いて「新規仮想マシンの作成」をクリックします。
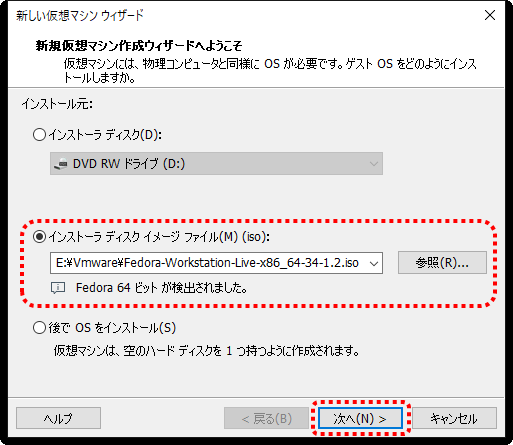
インストーラディスクイメージファイルで、先程ダウンロードし終わったFedora 34イメージファイルを選択します。
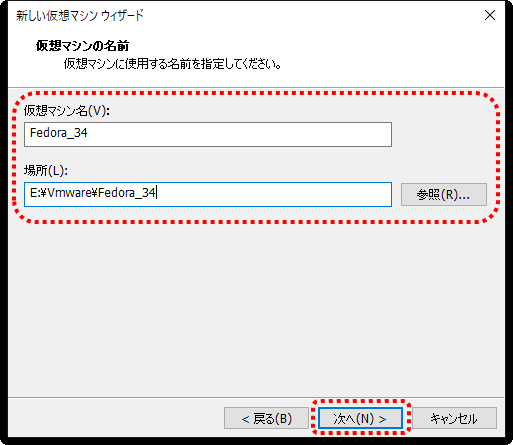
仮想マシンの場所を指定します。ここはFedora 34のOSが入るところなので、容量に余裕のある場所を選択して下さい(実際の容量は次で指定します)。
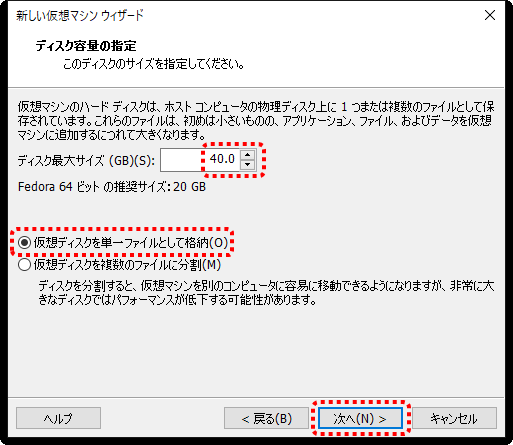
Fedora 34を入れるディスクの容量を指定します。通常利用であれば20GBで足りると思いますが、私は多めに使うため40GBにしました。
仮想ディスクを単一にするか複数にするかは記載の通りですが、今後移植の予定がなければ単一で問題ないです。
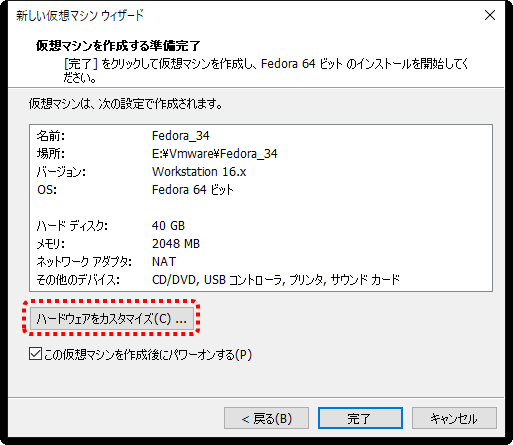
次は、仮想マシンのハードウェアの設定です。「ハードウェアのカスタマイズ」をクリックします(このままの設定で問題ない場合は、ここで「完了」をクリックします)。
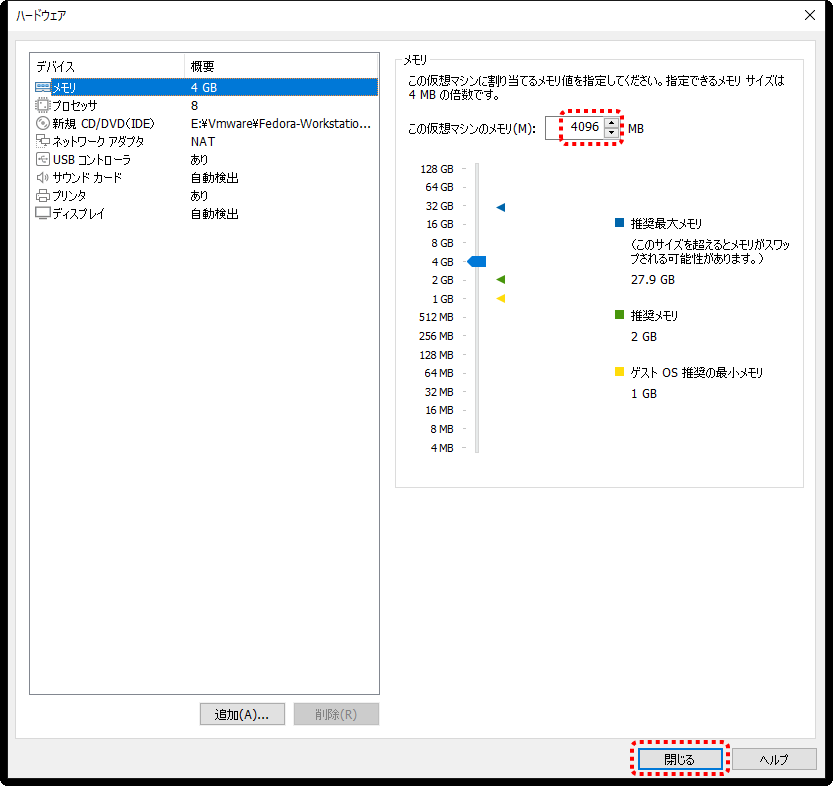
私の場合、ホストOS側(Windows)に余裕があり、ゲストOS側(Fedora 34)側にもっとメモリが欲しかったため、メモリを4GBに増強しました。
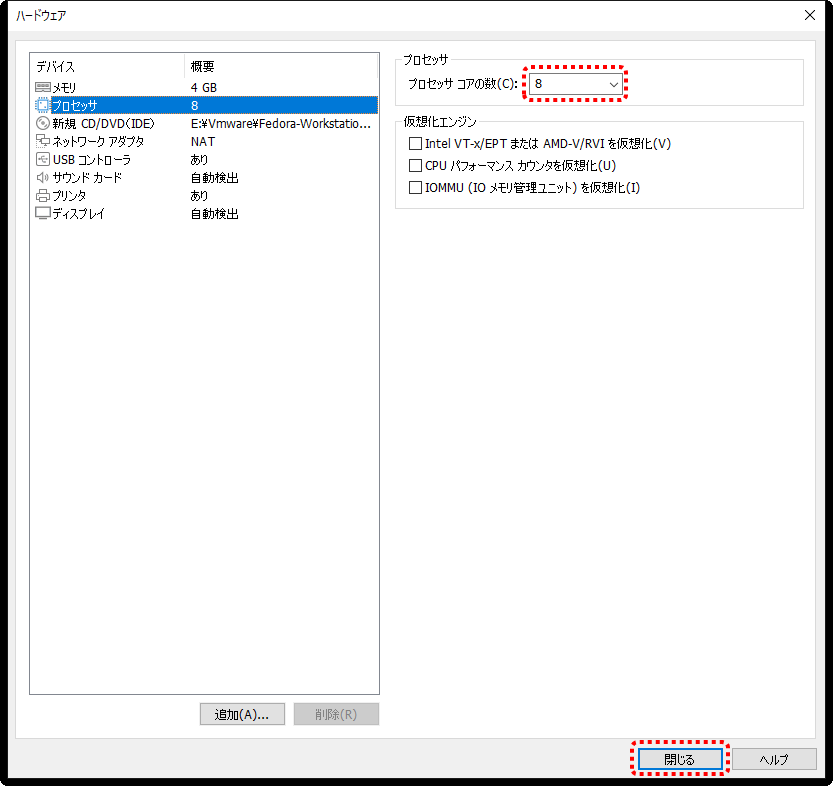
私の場合、ホストOS側(Windows)のCPUが8コアであるため、合わせました。
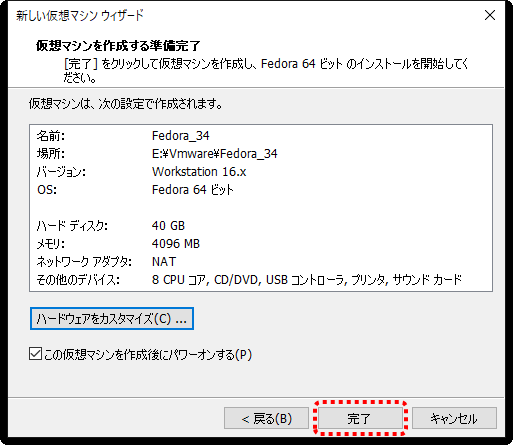
仮想マシンのハードウェア設定が終わったら「完了」をクリックします。
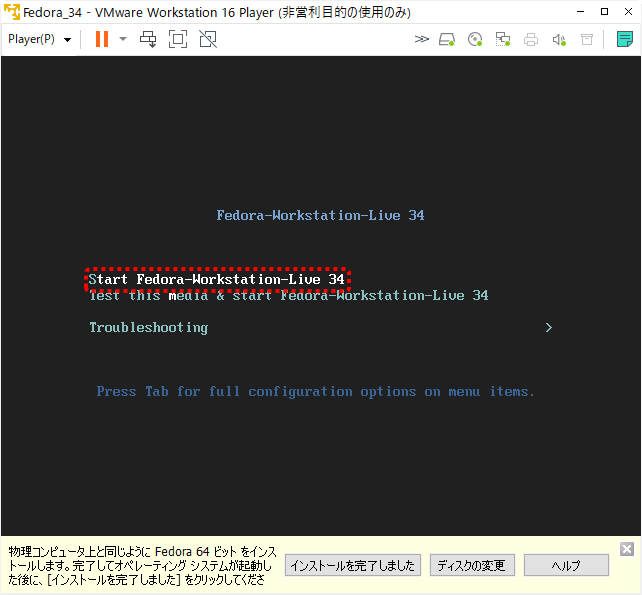
いよいよFedora 34のインストールが始まります。
一番上の「Start Fedora-Workstation-Live 34」を選択して、Enterを押下します。
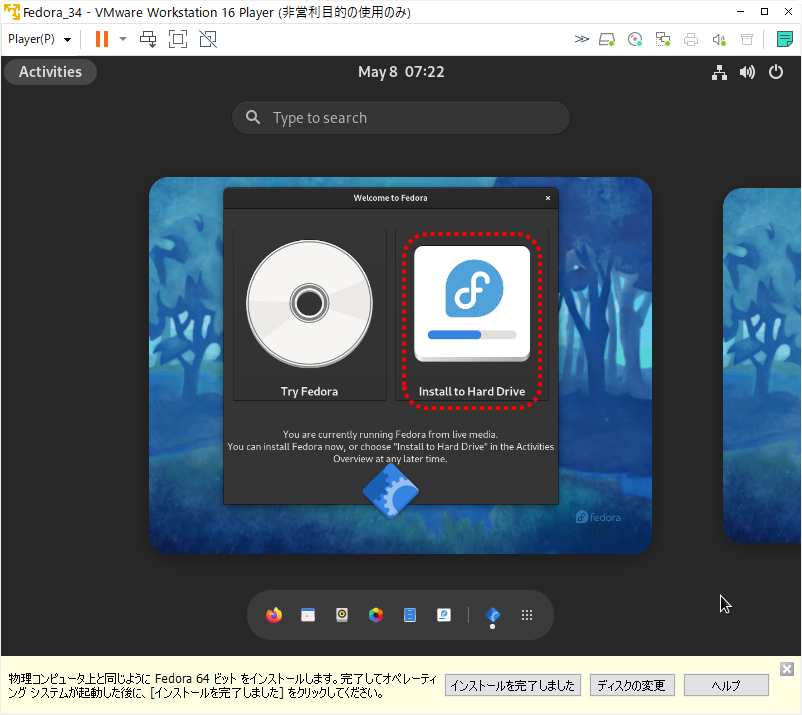
しばらくすると上記の画面が出てきます。「Install to Hard Drive」をクリックします。
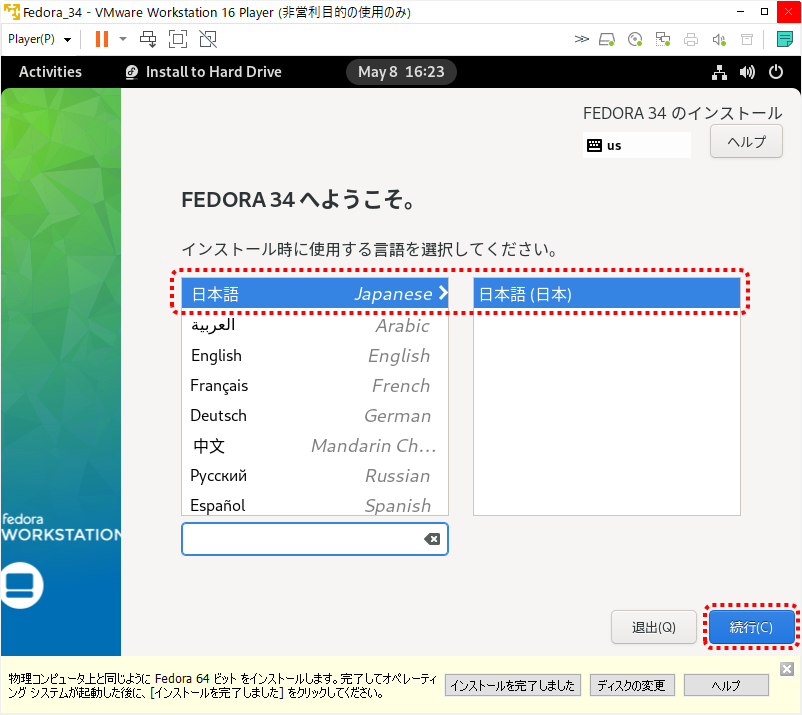
ここからはFedora 34インストールのための初期設定になります。
まずはインストール時の言語選択をします。「日本語」を選択したら、「続行」をクリックします。
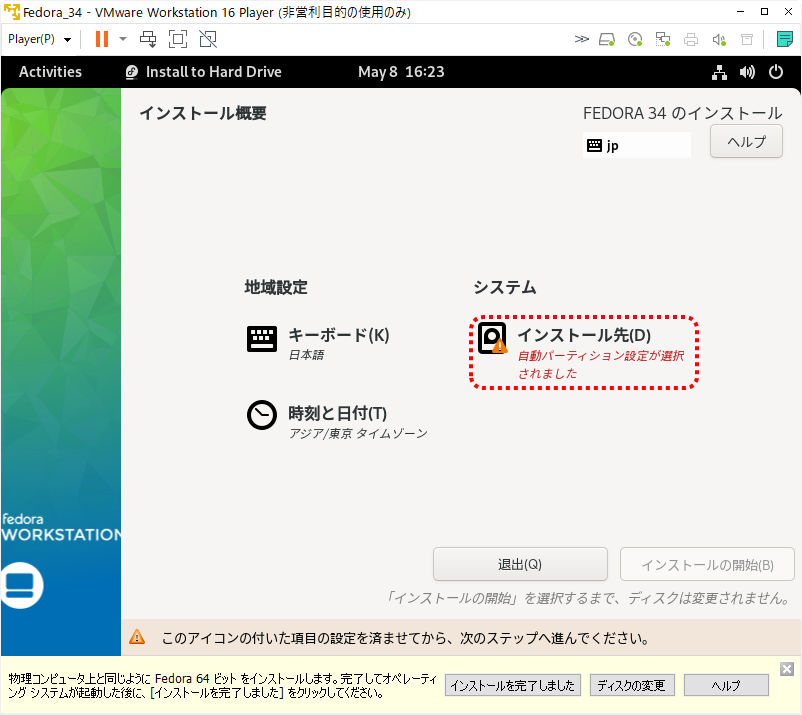
インストール時の言語選択で日本語を選択していると、既に地域設定であるキーボードと時刻と日付は設定されているので必要でなければそのままで問題ないです。
システムのインストール先は「自動パーティション設定が選択されました」となっていますが、インストール先ディスクを明示する必要があるので、クリックします。
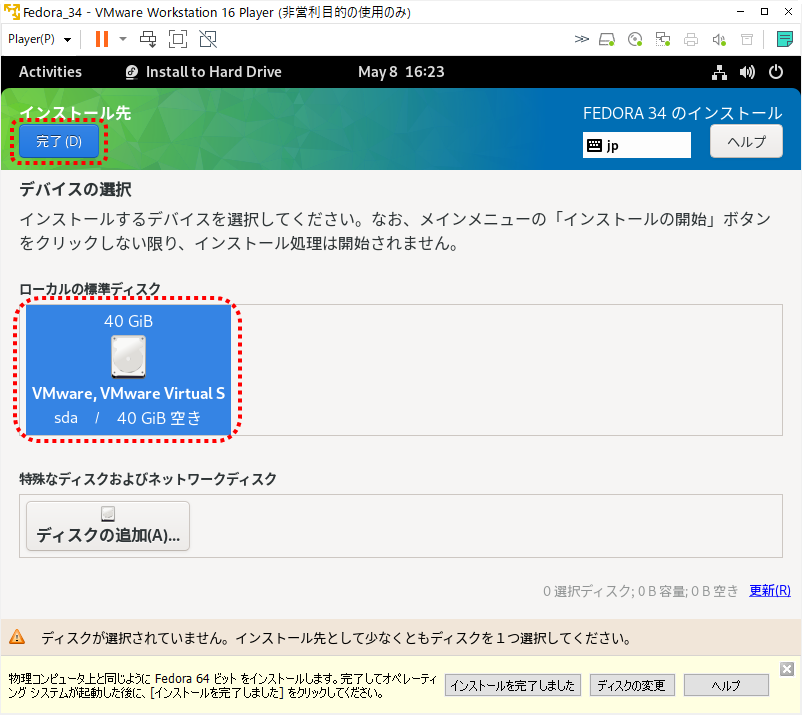
仮想化マシンのハードウェア設定で設定した容量のローカルの標準ディスクがあるはずです。これを選択して左上の「完了」をクリックします。
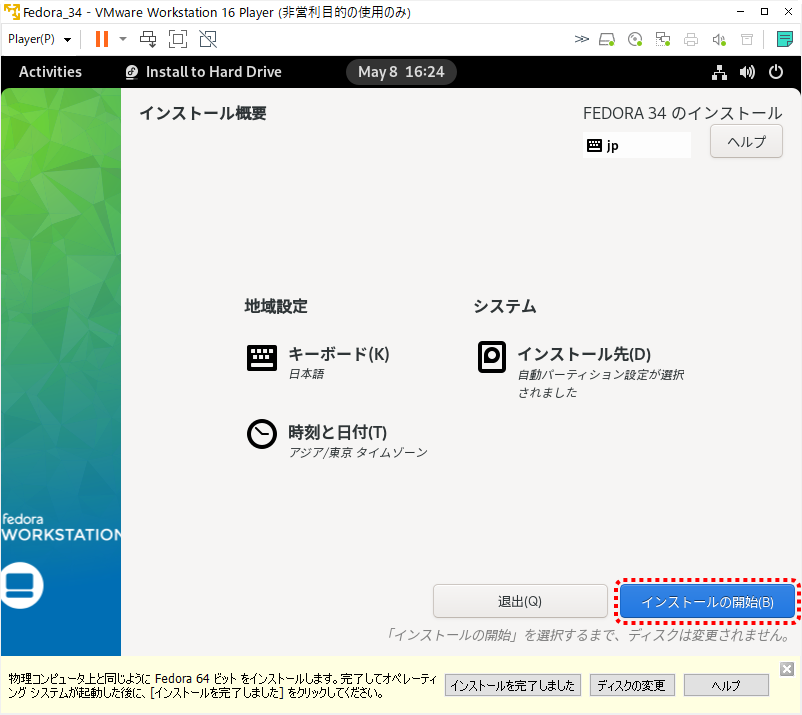
地域設定とシステム両方の設定が完了したら「インストールの開始」をクリックします。
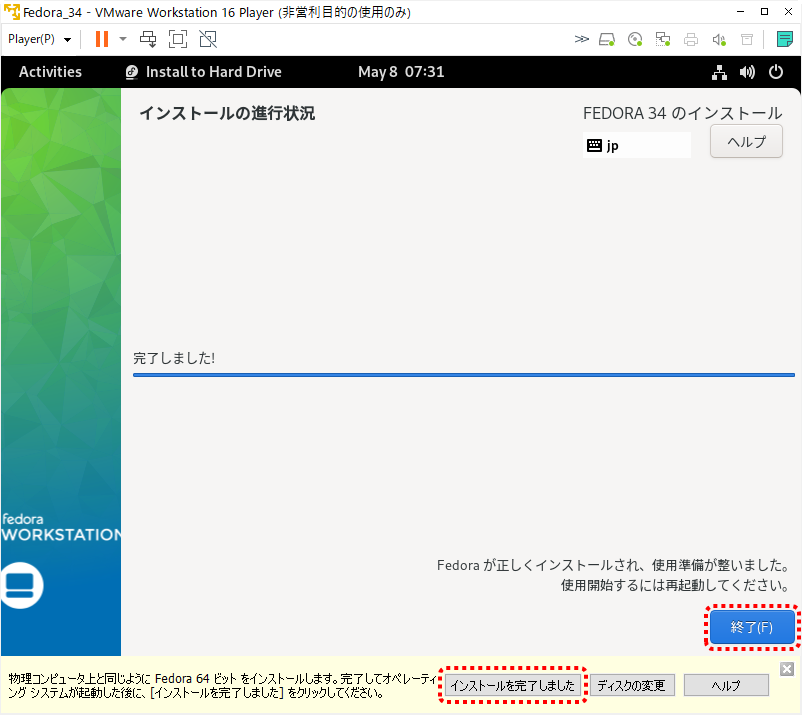
しばらくするとインストールが完了します。
今まで画面下部に表示されていた内容の通り「インストールを完了しました」をクリックし、画面右下の「終了」ボタンをクリックします。
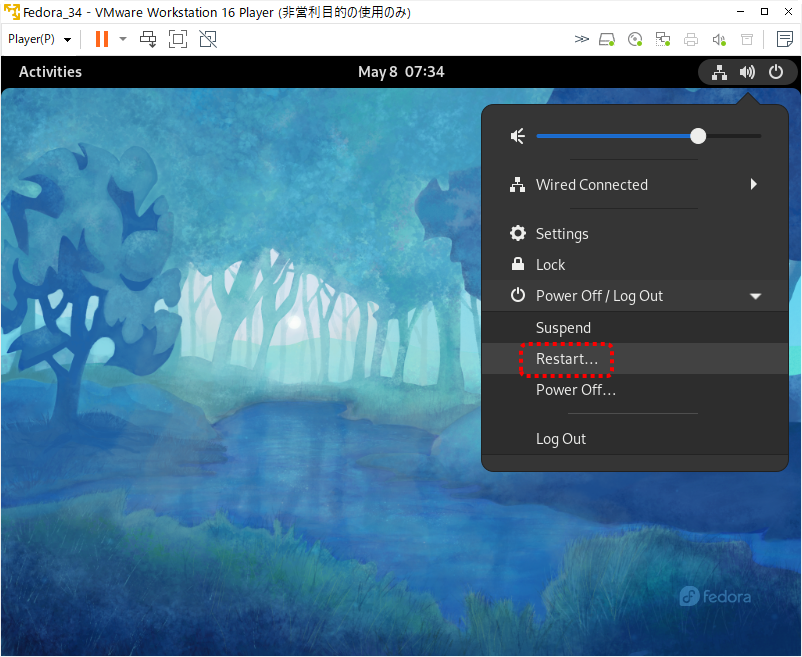
言語設定等がまだ反映されていないため、右上の電源ボタンより「Power Off / Log Out」→「Restart…」をクリックして再起動します。
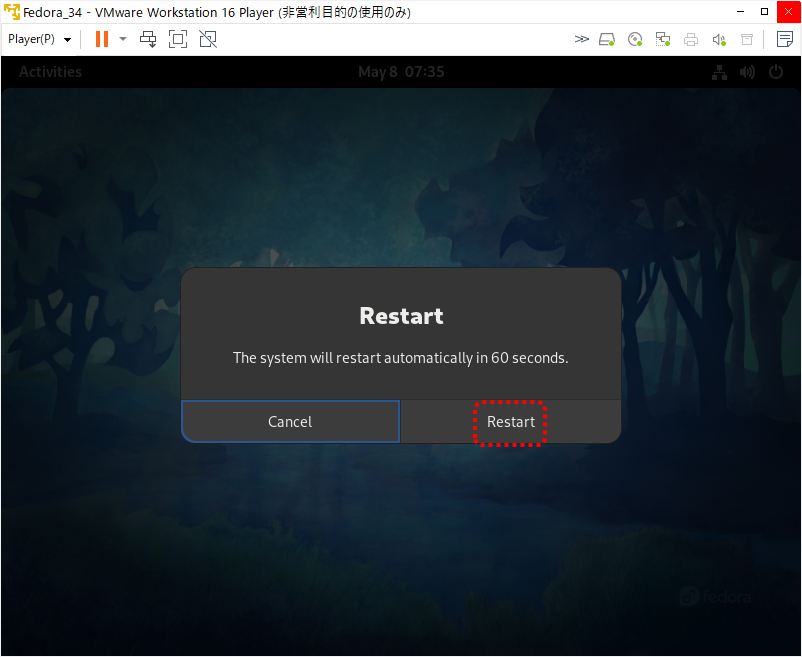
「Restart」をクリックします。
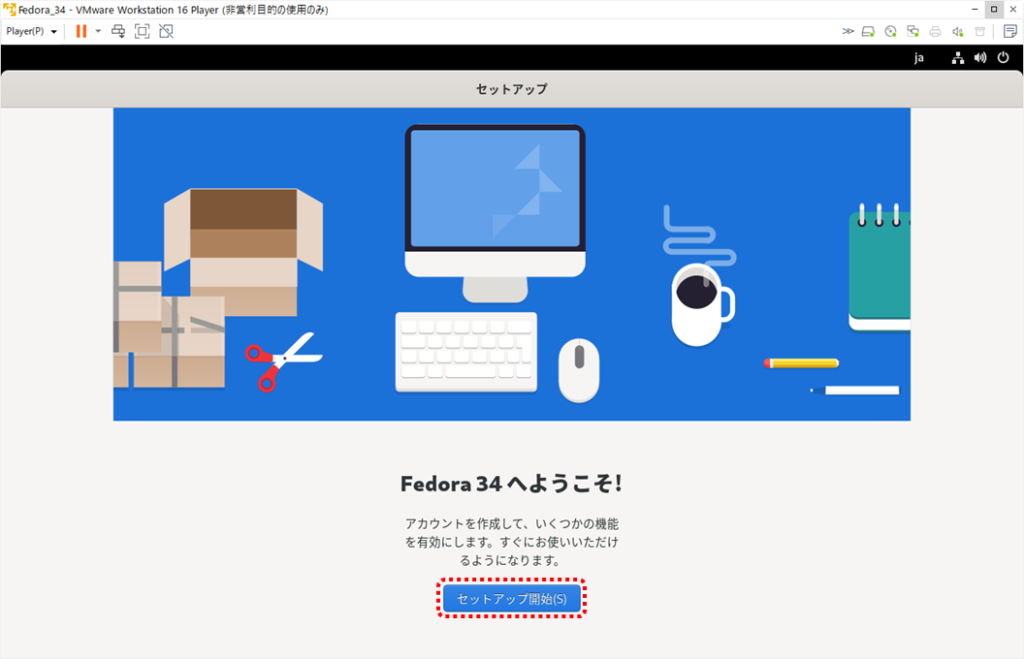
再起動するとFedora 34がインストールされており、インストール後の初期設定に進みます。「セットアップ開始」をクリックします。
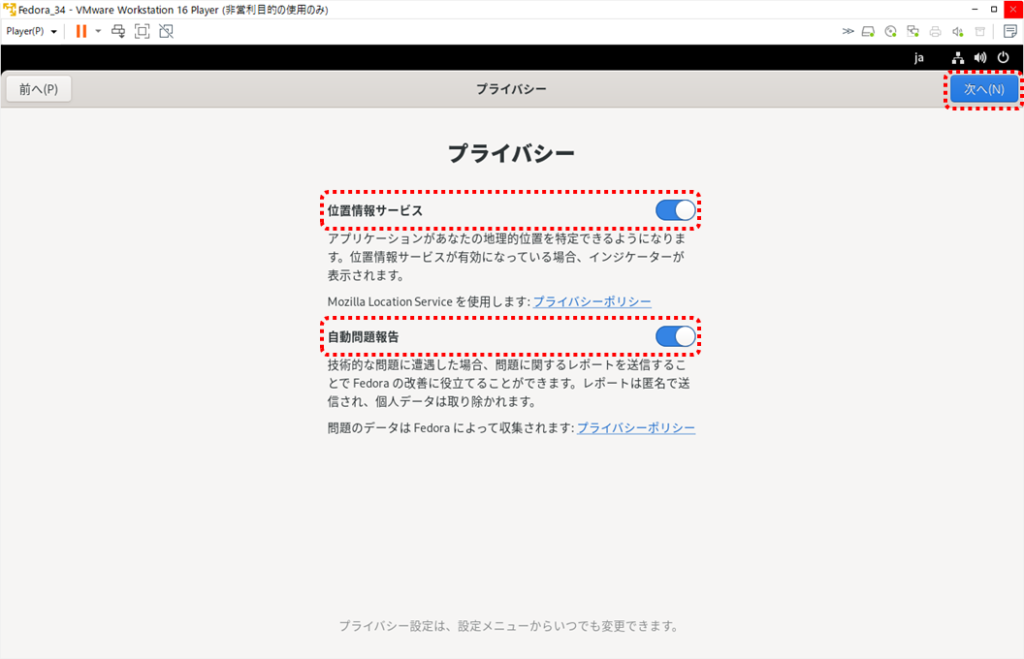
プライバシーの設定です。
位置情報サービスと自動問題報告を好みに合わせてオン/オフします。
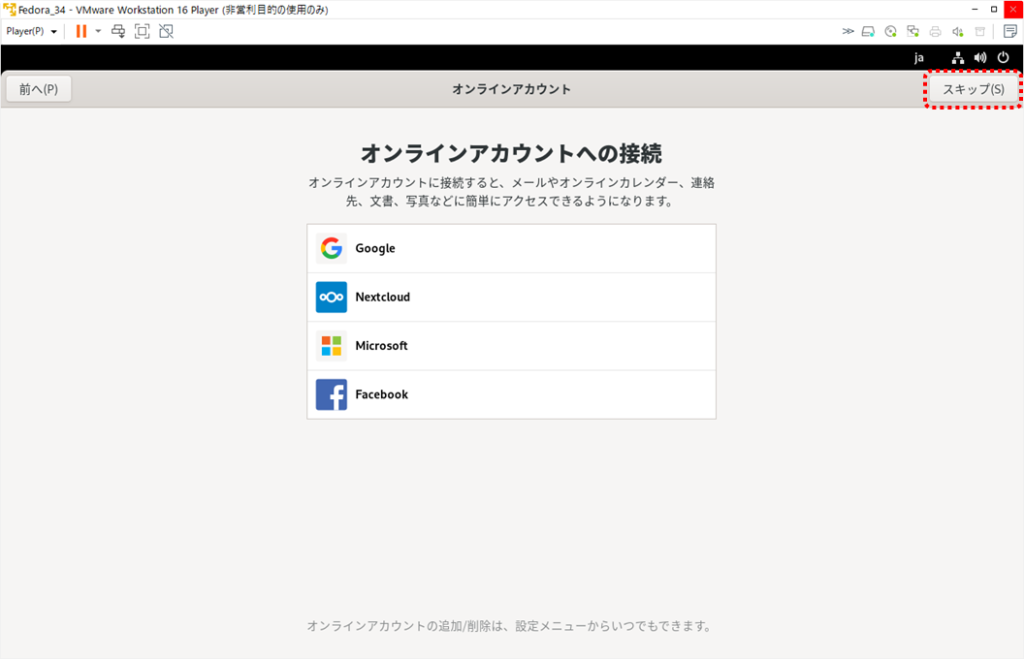
オンラインアカウントへの接続設定ですが、私の場合プログラミング環境が欲しいだけなので設定しませんでした。設定する場合は表示されている各サービスを選択して設定を、設定しない場合は画面右上の「スキップ」をクリックします。
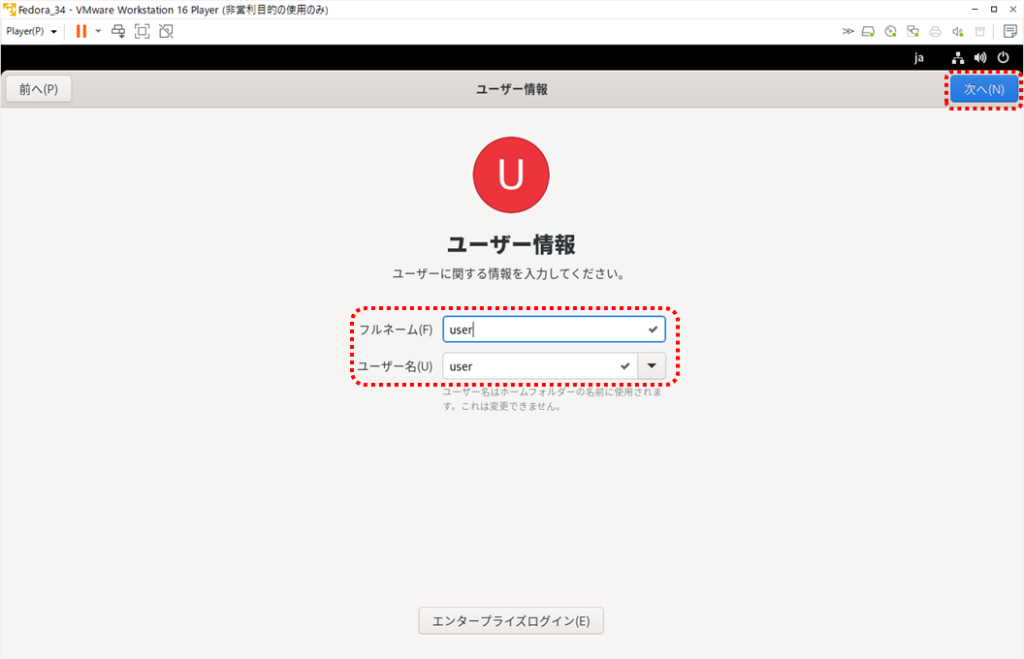
次はユーザー情報の設定です。
フルネームとユーザー名を設定します。ここではどちらも「user」にしました。
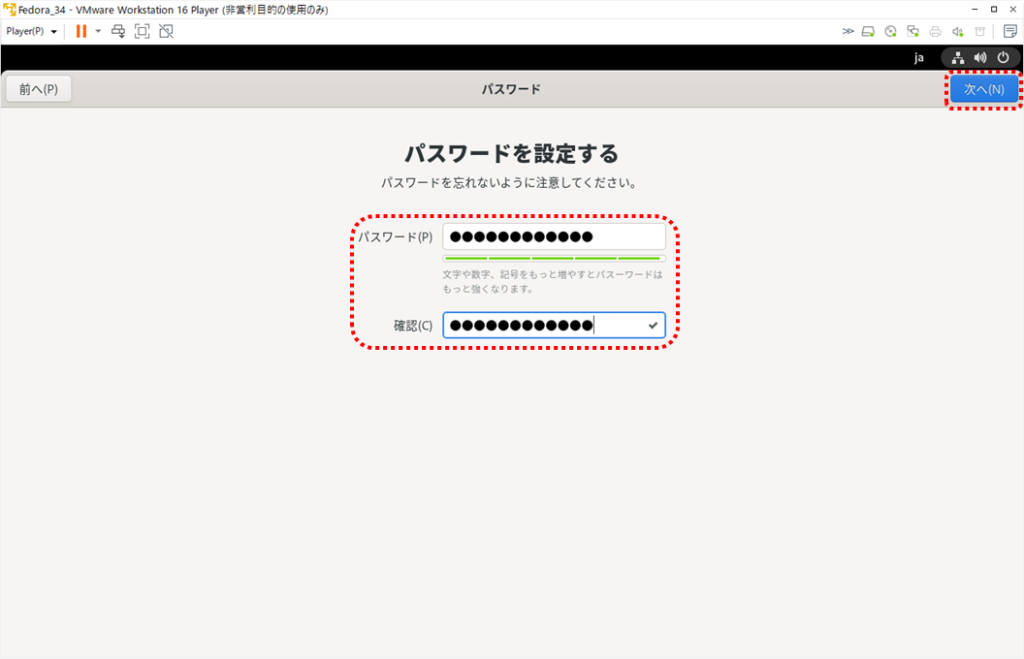
パスワードを入力して画面右上の「次へ」ボタンをクリックします。
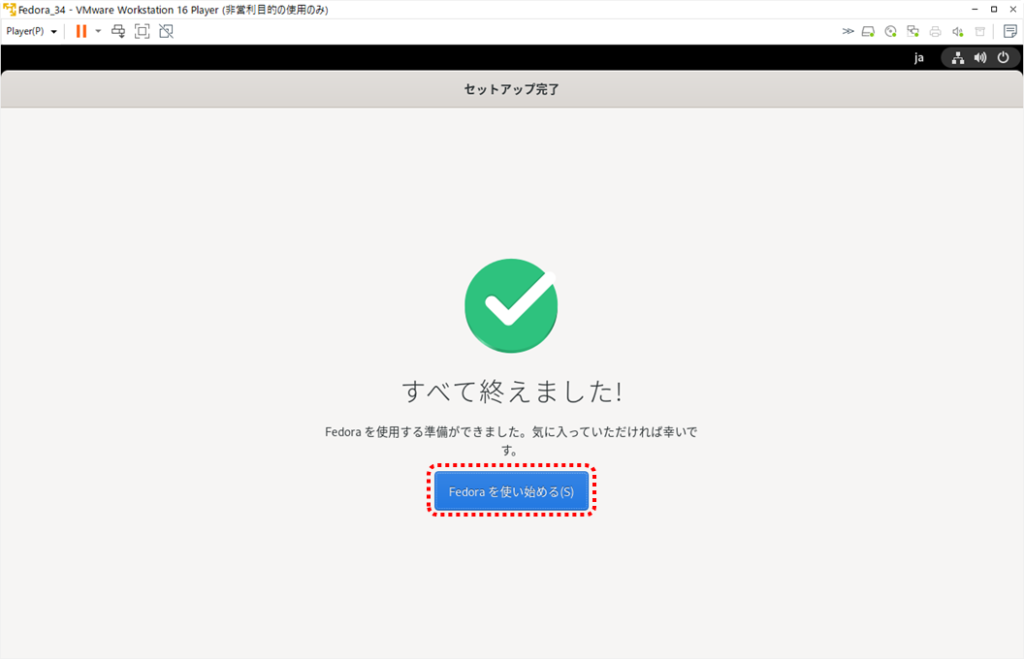
パスワード設定が終わるとインストール後の初期設定が全て完了します。「Fedoraを使い始める」をクリックします。
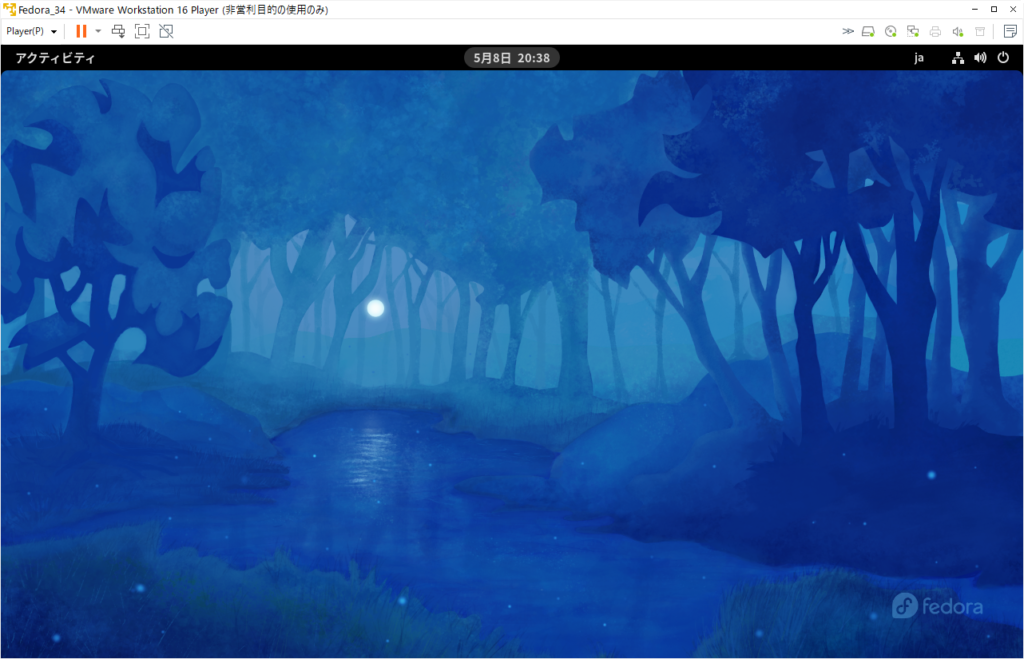
Fedora 34のデスクトップ画面が表示されて使えるようになります。
他Linux系OSの場合
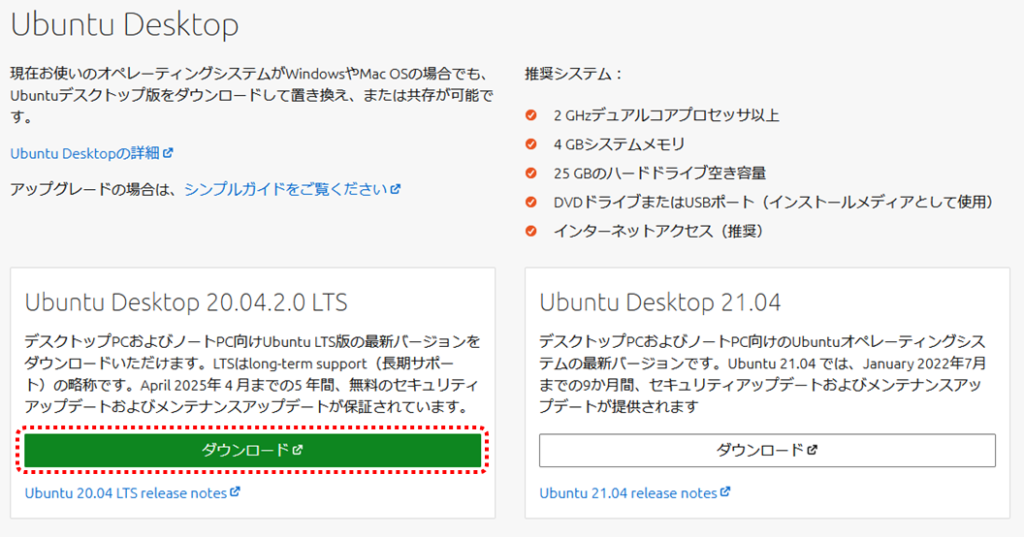
例えばUbuntuの場合、こちらのページからディスクイメージファイルのダウンロードが可能です。
VMware Workstation Playerの「新規仮想マシンの作成」から、インストーラディスクイメージファイルで、Ubuntuのディスクイメージファイルを指定すれば、Ubuntuがインストールできます。



