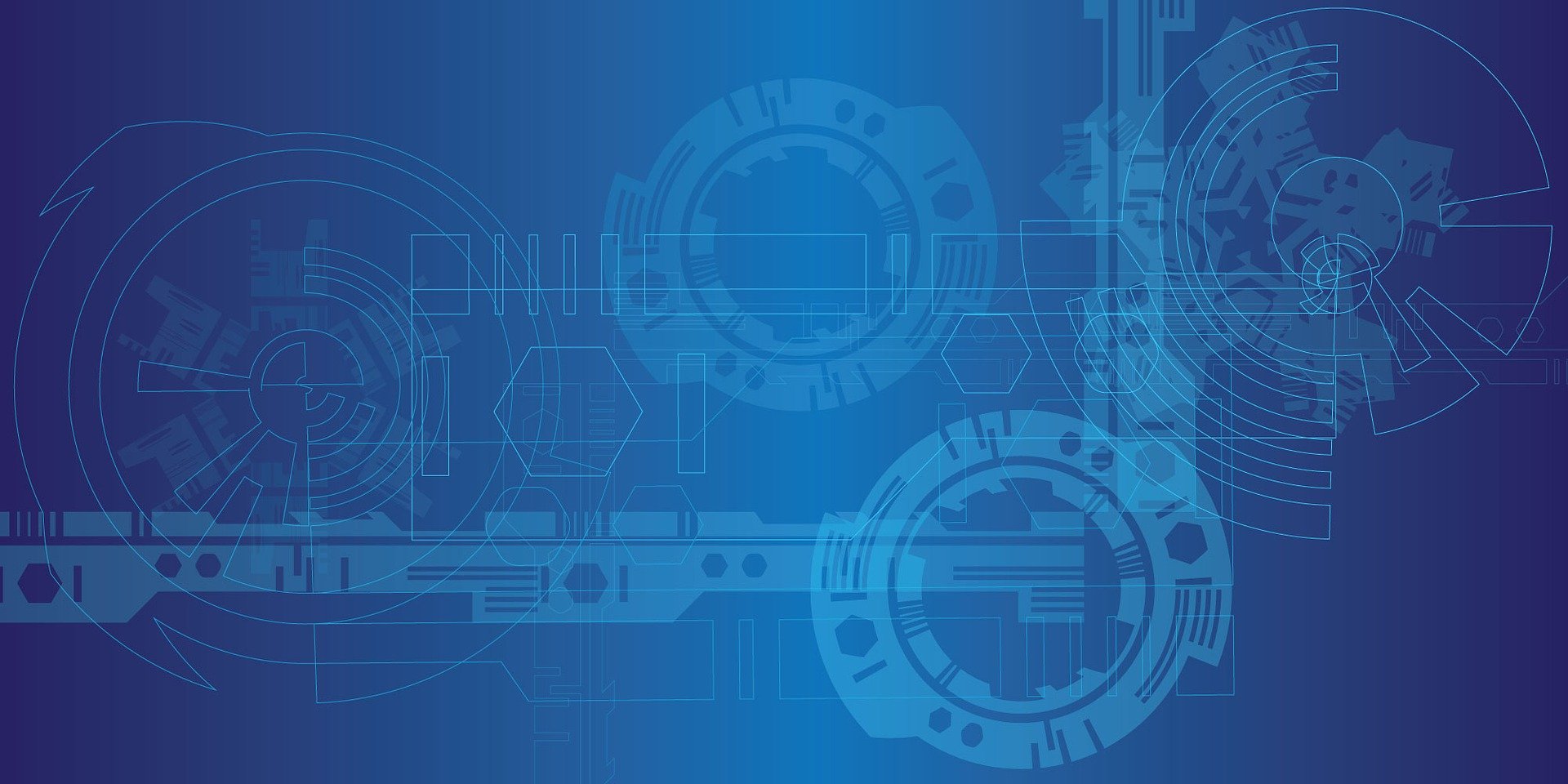仮想環境(コンテナ)とは
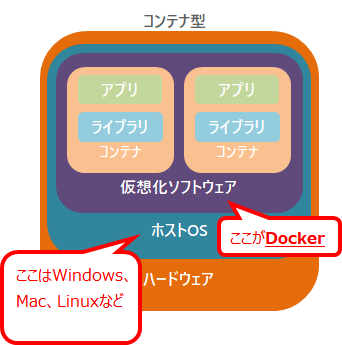
仮想環境とは、1つのハードウェアの中で作られた仮想的な環境のことを言います。ホスト型、ハイパーバイザー型、コンテナ型があるのですが、ここではコンテナ型を説明します(ホスト型の説明はコチラ)。
WindowsやMac、LinuxなどのホストOS(通常使っているOSのこと)上に仮想化ソフトウェアを入れて、仮想化ソフトウェアが作り出すコンテナで仮想環境を実現します。
ホスト型仮想化で必要だったハードウェアのエミュレートを必要としないため、コンテナ型仮想化はより少ないリソースで仮想環境を構築できます。
Dockerとは
Dockerとは、Docker社が開発している、コンテナ型の仮想環境を作成、配布、実行するためのプラットフォームです。
コンテナ型の仮想環境は他にもありますが、Dockerがデファクト・スタンダードになりつつあるので、Dockerを利用します。
インストール環境
- Windows 10 バージョン20H2(OSビルド 19042.985)
- Docker Desktop 3.3.3
今回はDocker Desktop 3.3.3をWindows 10にインストールする方法を紹介します。
インストール方法
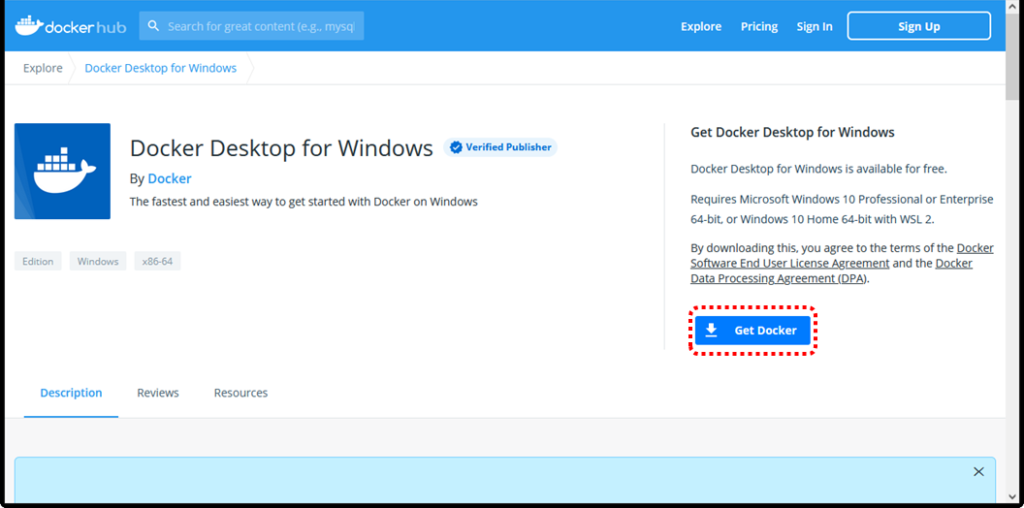
このサイトの右下にある【Get Docker】をクリックします。
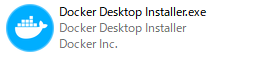
ダウンロードされた実行ファイル【Docker Desktop Installer.exe】をクリックします。
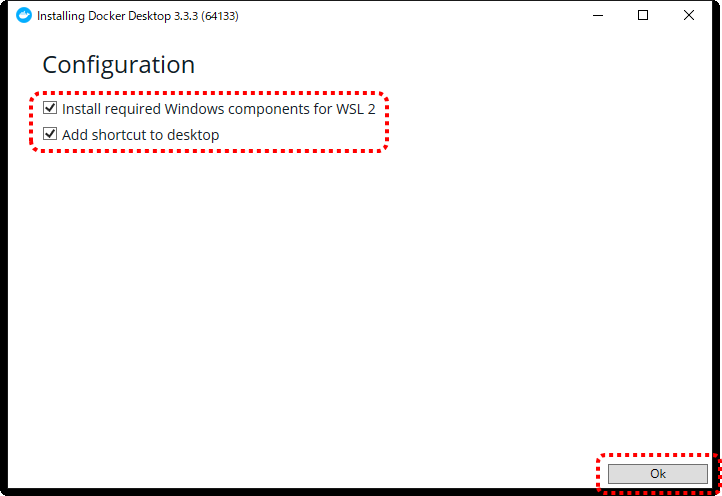
「Install required Windows components for WSL 2」と「Add shortcut to desktop」にチェックをいれて【OK】をクリックします。
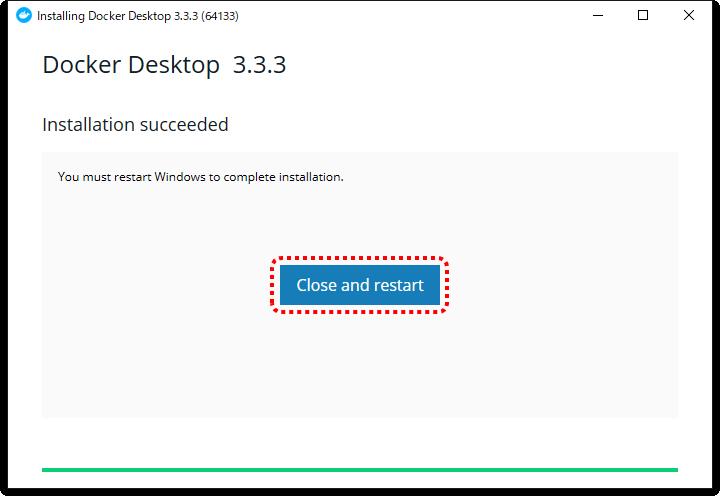
インストールが成功すると上記の画面になります。【Close and restart】をクリックして、PCを再起動します。
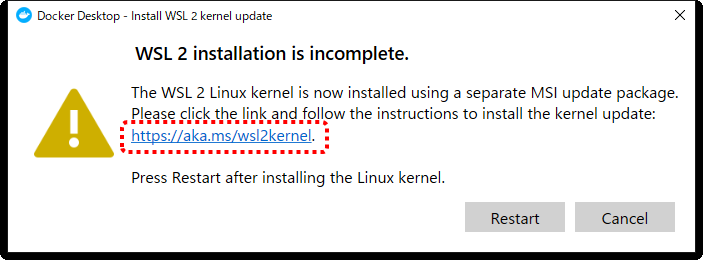
Dockerの初回起動時には上記ダイアログが表示されます。
ダイアログ内に表示されているURLをクリックして、Linuxカーネル更新プログラムをインストールします(既にWSL2環境が整えられている場合は表示されないです)。
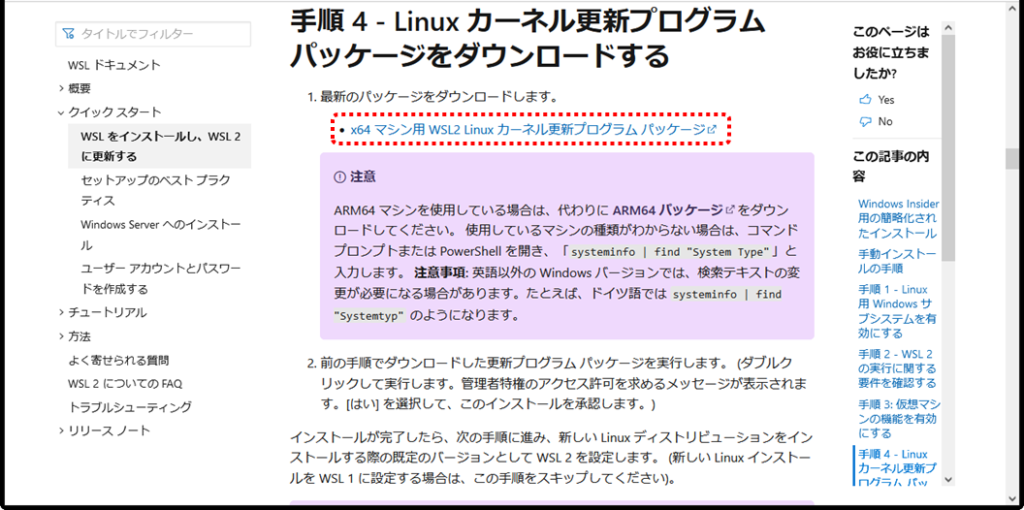
【x86マシン用 WSL2 Linuxカーネル更新プログラムパッケージ】をクリックします。
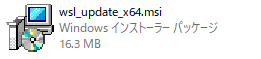
ダウンロードされた実行ファイル【wsl_update_X64.msi】をクリックします。
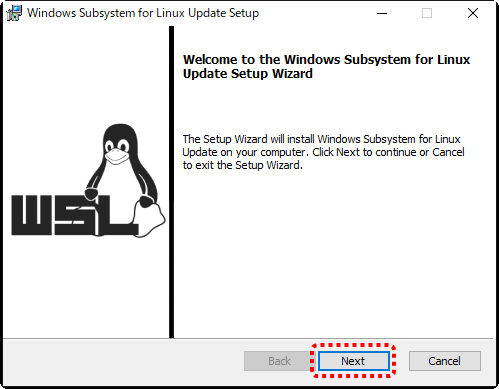
【Next】をクリックします。
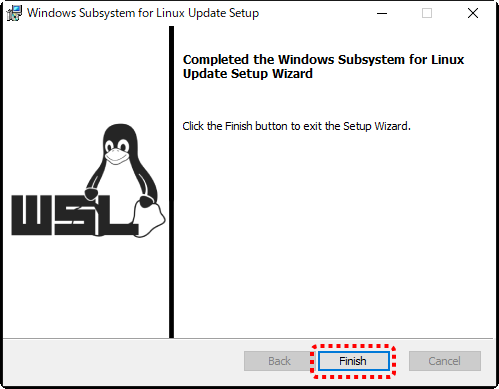
インストールが完了すると上記画面が表示されます。【Finish】をクリックします。
これでインストール完了です!
このあと、PCを再起動することでDockerの利用が可能になります。
DockerでHello, world!
それではPowerShellでdocker run hello-worldとコマンドを叩いてみましょう。
ローカルにhello-worldのイメージがないため、リポジトリからイメージをダウンロードして、そのあと「Hello from Docker!」と表示されているのがわかります。
まとめ
本記事では、Windows 10にDocker Desktopをインストールする方法を紹介しました。
Dockerが使えるといろいろな環境・サービスをお試し感覚で使えるので便利です。Docker Hubにさまざまなイメージがおいてあるので、探して試してみましょう!