仮想環境とは
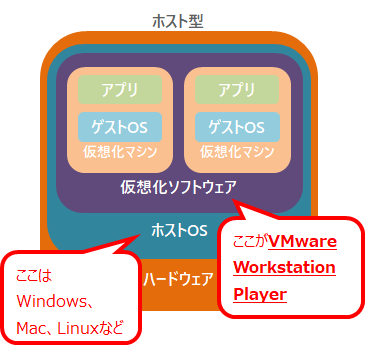
仮想環境とは、1つのハードウェアの中で作られた仮想的な環境のことを言います。ホスト型、ハイパーバイザー型、コンテナ型があるのですが、ここではホスト型を説明します。
WindowsやMac、LinuxなどのホストOS(通常使っているOSのこと)上に仮想化ソフトウェアを入れて、仮想化ソフトウェアが作り出す仮想化マシン上にゲストOSとして任意のOSをいれることで、仮想環境を実現します。
ホスト型の仮想化ソフトウェアは、VirtualBoxやVMwareが有名ですが、ここでは後者が提供している仮想化ソフトウェアであるVMware Workstation Playerを利用します。個人目的かつ非営利であれば無料で利用可能です。
私はWindows上にVMware Workstation Playerをインストールして、ゲストOSにLinux(FedoraやUbuntuなど)をいれてプログラミングしたりしてます。仮想環境なのでイチからやり直したいときはゲストOS自体を再インストールすれば元通りになるため、色々なことを試せるのが便利ですね。Linuxは無料のOSが多いので他LinuxのOSをちょっといじってみたいというときも使っています。
インストール環境
- Windows 10 バージョン21H1(OSビルド 19043.1165)
- VMware Workstation 16.1.1 Player
今回は執筆時点(2021/05/10)で最新バージョンであるVMware Workstation 16.1.1 PlayerをWindows 10にインストールする方法を紹介します。
インストール方法
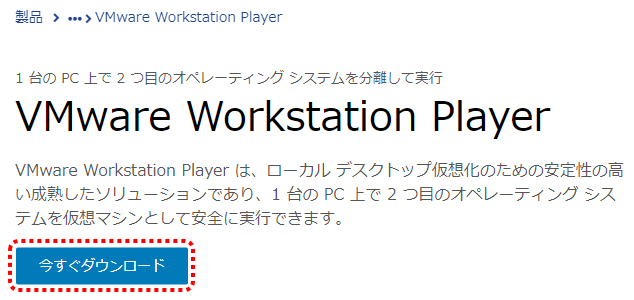
このサイトの【今すぐダウンロード】をクリックします。
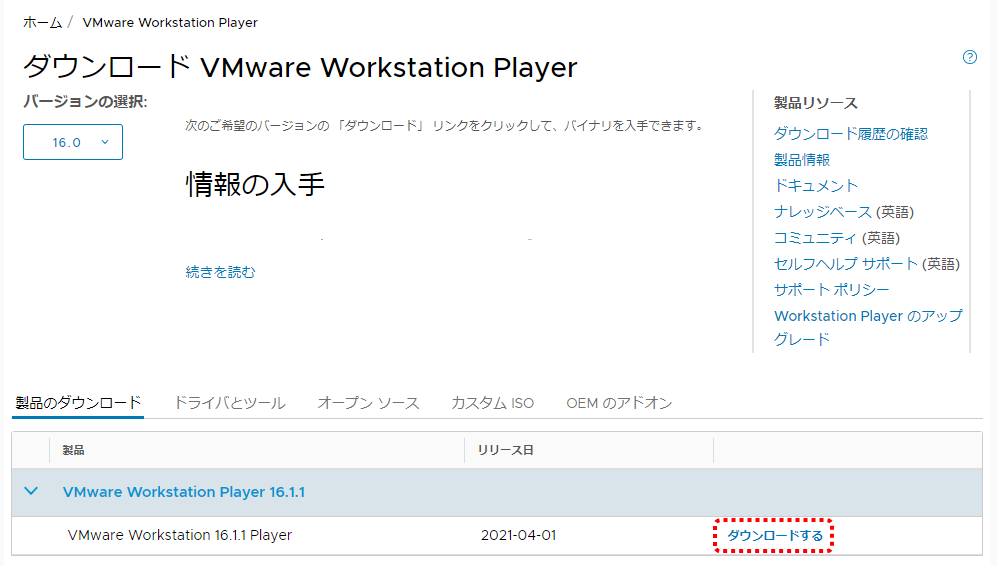
次は【ダウンロードする】をクリックします。
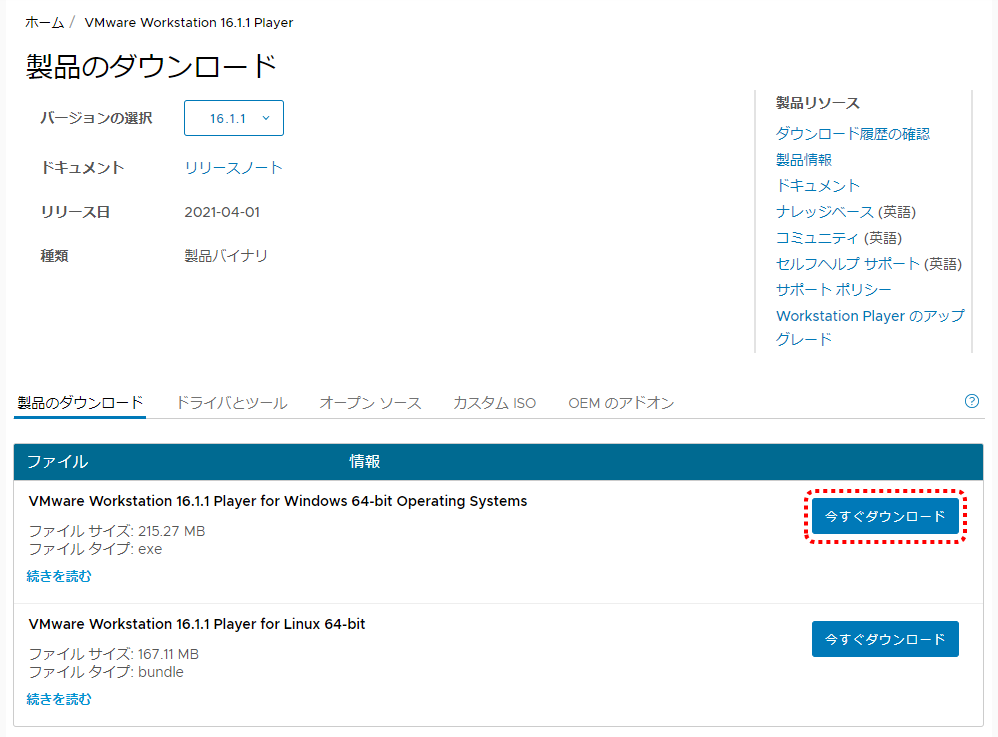
今回はWindowsなので上の【今すぐダウンロード】をクリックします(215MBぐらいあります)。
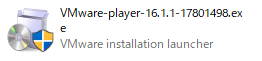
ダウンロードされた実行ファイルをクリックします。
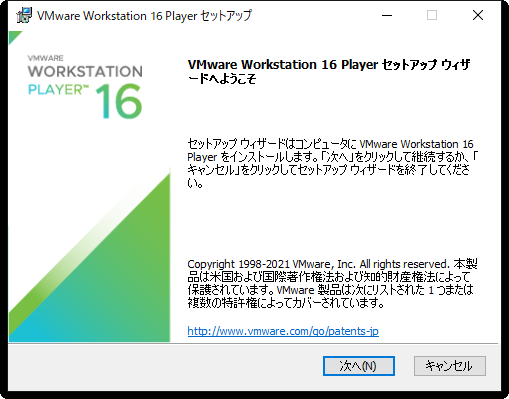
【次へ】をクリックします。
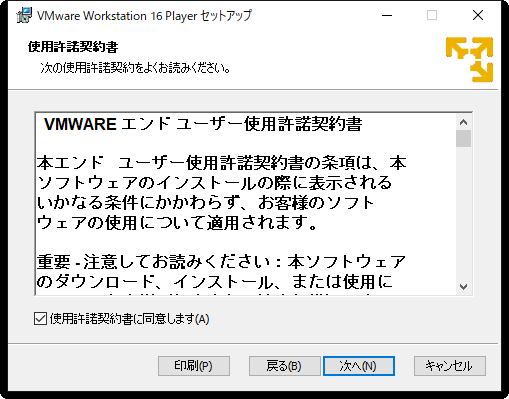
「使用許諾契約書に同意します」にチェックをして、【次へ】をクリックします。
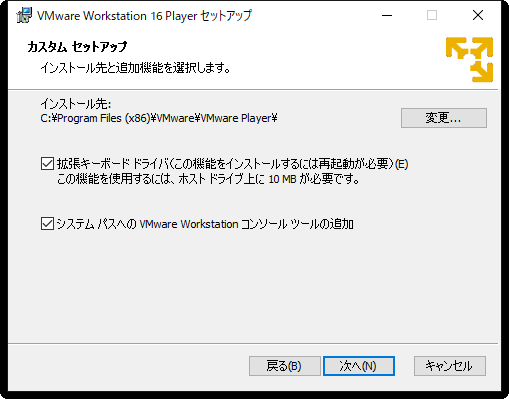
インストール先の設定と2つのオプションを選択して【次へ】をクリックします。
「インストール先」はこだわりがなければそのままで良いでしょう。
「拡張キーボードドライバ」はCtrl+Alt+DeleteでゲストOSのみ動作させることができる機能です。特にこだわりがなければ入れておいて良いでしょう。
「システムパスへのVMware Workstationコンソールツールの追加」はシステム環境変数のPathにVMware Workstation Playerを追加します。あっても悪さはしないので追加しておきます。
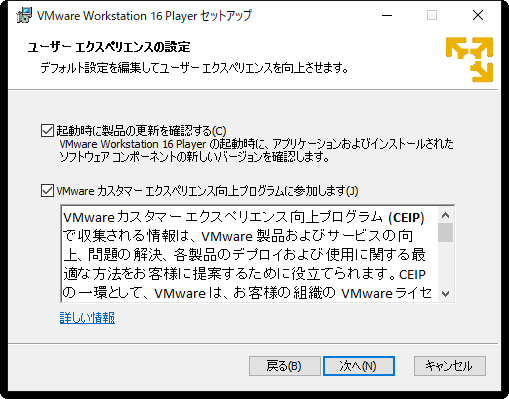
2つのオプションを選択して【次へ】をクリックします。
「起動時に製品の更新を確認する」と「VMwareカスタマーエクスペリエンス向上プログラムに参加します」は好みに応じて選択します。
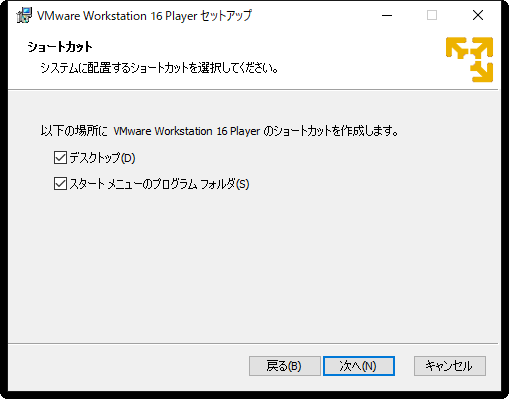
ショートカットを作成したい場合は選択して【次へ】をクリックします。
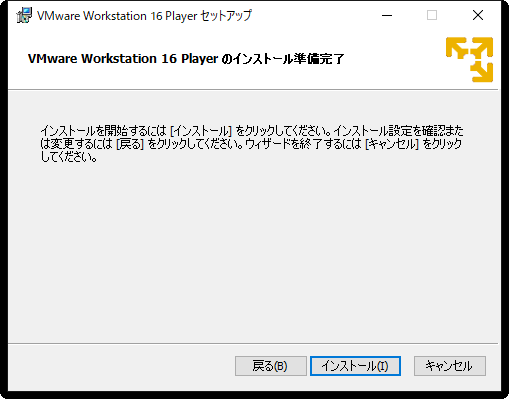
【インストール】をクリックします。
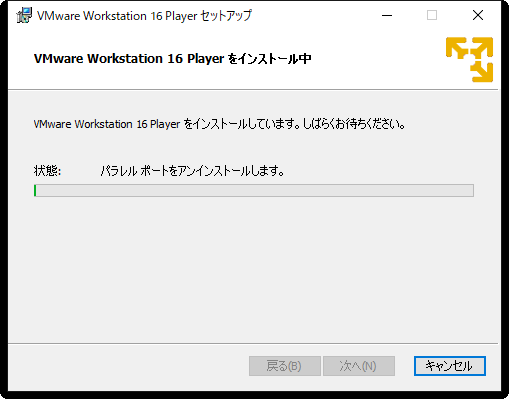
インストール中の画面は上記のような表示になります。
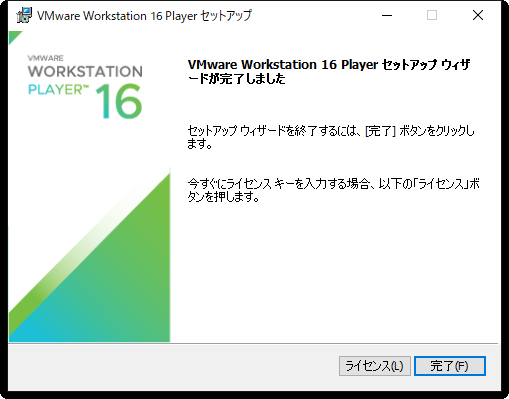
セットアップが完了したら【完了】をクリックします。

再起動するために【はい】をクリックします。
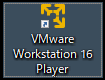
デスクトップにショートカットを作った場合は上記のアイコンをクリックすることでVMware Workstation 16 Playerが起動できます。
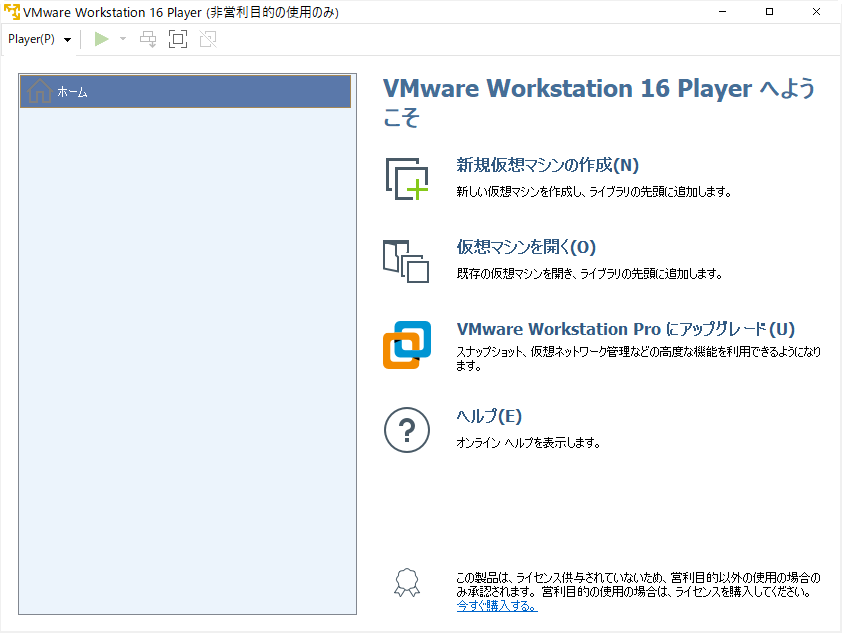
インストールされたVMware Workstation 16 Playerを起動すると、上記の画面が表示されます。
これでインストールは完了です。
他設定など
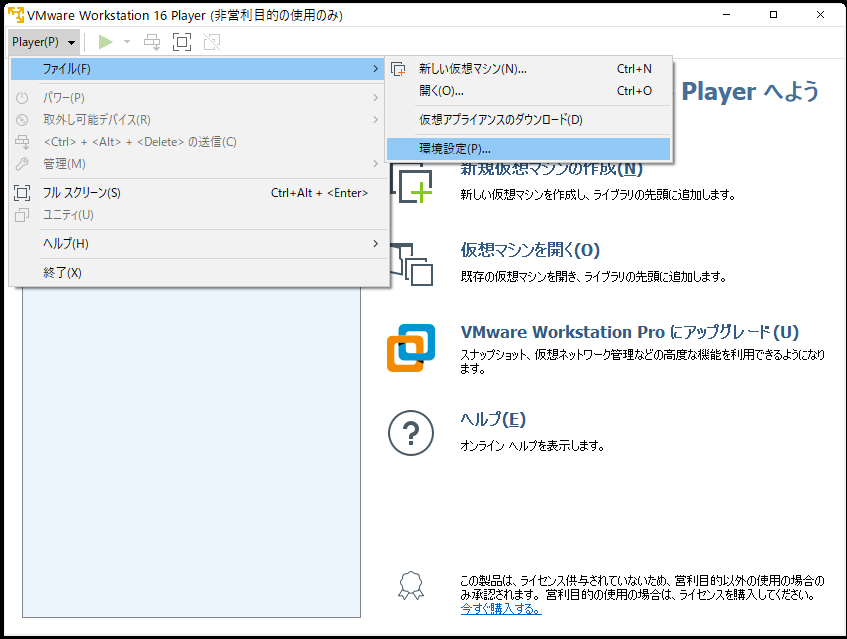
上記タブの【Player】から【ファイル】→【環境設定】をクリックします。
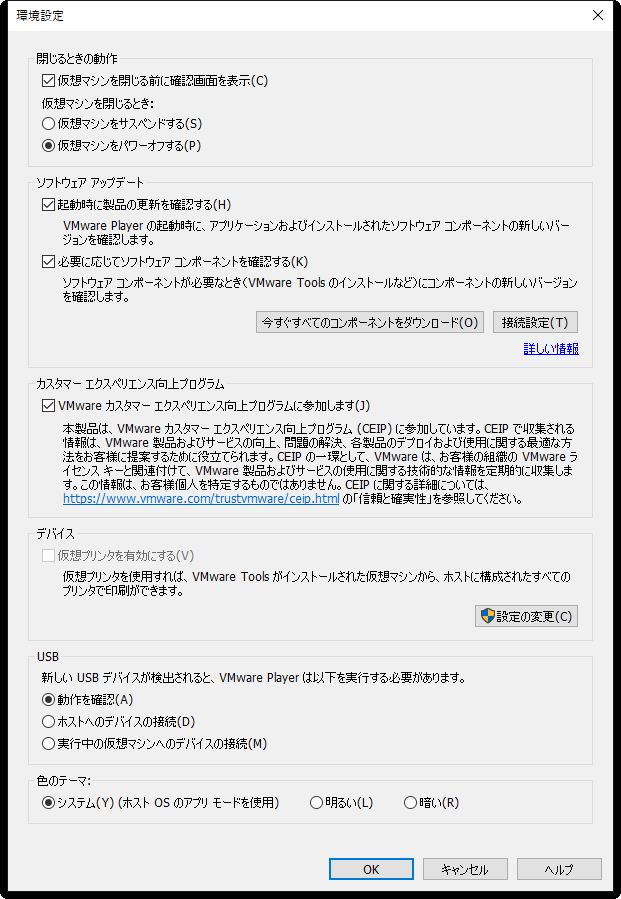
インストール時に選択した内容もここで変更可能です。
私は上記の設定で利用しています。
懸念点・注意点など
VMware Workstation Player は引き続き無償で提供されますか?
https://www.vmware.com/jp/products/workstation-player.html
VMware Workstation Player は、個人利用、非営利目的で利用する場合は無償です(企業および非営利組織での利用は商用利用に該当します)。仮想マシンについて学習したい場合や、個人的に利用したい場合は、VMware Workstation Player を無償で利用できます。認定教育機関の学生や教職員で、VMware Academic Program のメンバーの方は、VMware Workstation Player を無償で利用できます。
https://www.vmware.com/jp/products/workstation-player.html
利用の際はご注意下さい。


